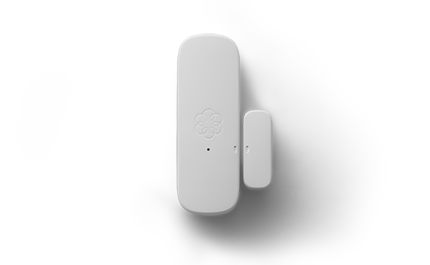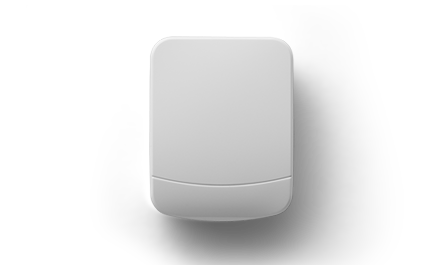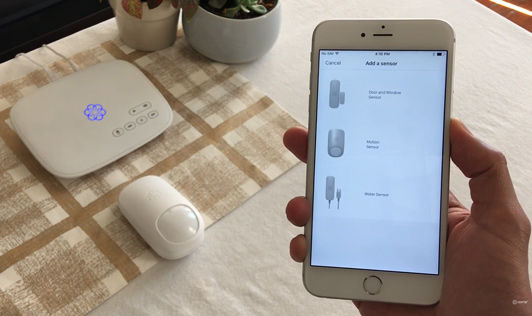The Ooma Keypad is your gatekeeper at home.
Want to give your house cleaner or a visiting friend entry to your home? Our keypad makes it easy to give people their own unique PIN codes.
BUY NOWOoma Keypad Key Details
- Supports five unique PIN codes for multiple users.
- Includes panic button to sound Ooma Sirens.
- Comes with mounting kit for easy, do-it-yourself installation.
- Pairs wirelessly with (and requires) Ooma Telo base station.
- Works with the Ooma Smart Security mobile app.
- Includes one-year battery life and one-year limited warranty
Choose only and exactly what your home needs.
Every family is different, and so is every home. That’s why our security products are never one-size fits all, but a flexible group of products that let you choose what’s right for your family.
BUILD YOUR SYSTEMKeypad FAQs
Ooma Keypad uses a single CR123A battery to last between 1 to 2 years, depending on your use.
You can create up to 5 pin codes for family, friends and guests to use Ooma Keypad. You can only have up to 5 pin codes, and will need to delete someone before you can add another. You can edit your pin codes at any time.
Pin codes never expire. You can delete them when the assigned person no longer needs to access your Keypad.
If you attempt to input your pin code and put in the wrong number, or put your pin code in partially, you can cancel your pin code entry by waiting stopping input and waiting.
After a couple seconds the Keypad will beep, indicating that a wrong pin code was entered. You can now attempt to enter your pin code again, or use the mobile app to switch modes.
Switching modes on the Ooma Keypad is easy.
Type in your pin code and then choose either Home, Away or Off. If you successfully switched modes, you’ll hear a ding and the button you chose will light up green.
If you weren’t successful switching modes, you’ll hear three dings and see a red light. Try inputting your pin code and choosing your mode again.
You can select up to three emergency contacts.
Entry and exit times are set to 60 seconds by default, but they’re configurable in the Ooma Smart Security app so that you can customize them to your liking.
There are certain situations where using Ooma Keypad to switch your Home Security system’s modes can be more convenient.
For example, if your phone loses power before you get home, you can use your Keypad to turn off your alarm so that you don’t trip it. Additionally, Ooma Keypad can be more convenient for families where not everyone has a smartphone or has members who are uncomfortable with using a smartphone for switching security modes.
Ooma Keypad is also ideal for guests. If you use a cleaning lady, are an Airbnb host or have family over a lot, you can easily create specialized pin codes for them so they can enter your home without setting off the alarm.
The Keypad uses a single CR123A battery and cannot be plugged in to an external power source.
There are a number of easy ways to install the Keypad in your home.
Adhesive tape installation
To install the Ooma Keypad with the included adhesive tape, start by wiping the surface clean with a damp cloth to ensure that the adhesive pads stick properly.
Make sure the Back Cover is fastened onto the Keypad. Then, peel the backing off one of the adhesive pads and align it with the Back Cover. Make sure the battery pull tab is inserted through the adhesive pads’ slot.
Before you go further, make sure you’ve paired the Keypad to your Ooma Telo Base Station. See “How do I pair the Keypad” for further instructions.
Once the Keypad is paired, peel off the adhesive cover and firmly press it against the desired surface for 30 seconds.
Screw installation
To screw the Keypad into the wall, unscrew the Back Cover. Then place the Back Cover along the surface you want to install the Keypad on.
Note: If you’re using the optional drywall anchors, you’ll have to first use a drill to bore holes into the wall, and then place the anchors into the wall. Hold the Back Cover up against the wall, then use a pen or pencil to mark where the holes in the Back Cover are. Remove the Back Cover and drill holes at the markings. Then place the anchors inside the new holes.
If you don’t need the drywall anchors, you can simply hold the Back Cover up against the walls, align the screws with the holes and screw them into the wall until tightened.
Once the Back Cover is secured, place the Ooma Keypad onto it and then secure it in place by screwing back the screw at the bottom of the device.First, make sure your Ooma Telo Base Station is powered on and has an internet connection – look for the blue light to indicate that everything is good to go.
Then, hold your Ooma Keypad within 10 feet of the Telo. Turn the Keypad around and pull on the battery tab.
This will activate the battery connection and put the Keypad into pairing mode. Wait for the LED on the front to flash green 3 times, then open up your Ooma Smart Security app.
From the dashboard, click “Add Sensor” and then choose “Keypad.” Follow the steps to complete pairing.
If pairing fails, you can re-pair your Keypad with your Telo Base Station by following these steps:
Undo the Back Cover Screw at the bottom of the Keypad. Pull off the Back Cover and take out the battery. Wait 10 seconds and then hold down the Enter button. As you hold down the Enter button, put the battery back in.
Flip the Keypad back around and watch for the LED light to flash green 3 times, which indicates that it’s back in pairing mode.
On your smartphone, open up the Ooma Smart Security app and, from the dashboard, click “Add Sensor” and then choose “Keypad”.
The Ooma Keypad comes with a single CR123A battery to power it. It also comes with two screws, two drywall anchors and adhesive pads for mounting purposes.
Videos
Hassle-free Security with Ooma
Check out this video to see how Ooma gives you a full home security setup with simple installation.
Smart Home Technology that Pinpoints Unexpected Activity
Watch this video to see how easy it is to set up Ooma’s Motion Sensor with a hassle-free DIY home security system installation on the Ooma Mobile App.